
Spring is in the air! Can you already feel it? Join me and get in a warm and sunny mood while drawing this vivid floral illustration of a girl surrounded with gentle flowers and fresh green foliage. Follow through a calming process of digital painting, using the Lasso Tool and standard Adobe Photoshop brushes, creating a textured effect. Let's start!
1. Start From a Sketch and Define the Basic Shapes for Coloring
Step 1
I usually start by scribbling a rough sketch on paper or directly in Photoshop, making up the overall idea of my future painting and depicting some minor yet important details. This helps me to keep in mind the plot of the artwork and prevents me from forgetting some essential details.
This time I want to personify an image of spring, turning it into a portrait of a young girl. The spring season and the sense of nature—pure, refreshed and peaceful, slowly waking up from its deep sleep—will serve us as sources of inspiration.
I don’t want my painting to be too overloaded with background elements. Let’s stick to a simple and clean portrait, representing a silhouette of a girl, wearing a wreath.

Step 2
Let's prepare the basic parts of our picture, which we’ll be enlivening in the process of coloring. Start by taking the Lasso Tool (L) and trace our girl's face, following the sketch. Keeping the “marching ants” selection, create a New Layer for the skin and fill the shape with a gentle pale-rose skin color using the Paint Bucket Tool (G).

Step 3
Move on and draw out the body shape, filling it with the same skin tone color.

2. Use Photoshop Brushes to Create Grungy Coloring
Step 1
Now that we already have some parts filled with solid color, let’s make them more realistic and three-dimensional by adding texture and color blends. But firstly, let’s prepare the necessary brushes. Take the Brush Tool (B) and click your right mouse button on the canvas. Find a small gear icon and reveal the dropdown options menu. Select Dry Media Brushes and either replace or append them to your brushes set.

Step 2
Now select our “Skin” layer, hold down the Alt key and click the New Layer icon in the bottom of the Layers panel. Tick the following checkbox: Use Previous Layer to Create Clipping Mask. Then hit the OK button. You will have the new layer, linked to your “skin” layer with a tiny arrow icon. Now you can draw inside the boundaries of the created skin shapes, without making a mess while crossing the edges of the face or body.

Select the Soft Oil Pastel from the brushes that we’ve added and try making a few strokes, creating a subtle shadow on the girl’s neck with a darker rose color.

Step 3
Add more shadows, gradually sculpting the body. Don’t be afraid to use other colors. For example, cool shades such as pale-blue or lilac are best for shadows, while warm hues are suitable for highlights. Put a gentle shadow spot on the neck, using a soft lilac color. Depict the shoulder by separating it from the chest with a stroke of similar lilac color and emphasize its smoothness with a bright highlight.
Like any other object, the human body reflects light and colors from the environment and surrounding objects, creating overtones. Adding colored spots helps us to make the image more intricate and true to life.

Continue by adding a gentle blush to the girl’s face. Darken the eyelid and underline the cheekbone with a soft lilac stroke.

Step 4
Move on to the main facial details. Start by forming thick eyelashes with the Pen Tool (P). Place the starting point at the inner corner of the eye and make a curved line. Click and hold the Alt key to change the position of the anchor handle as shown in the screenshot below. Continue drawing a curved line, moving to the outer corner of the eye.

Finish up by returning to the initial point and closing the path. Click your right mouse button and find Make Selection in the dropdown menu. Set the Feather Radius to 0 px and create the “marching ants” selection from the path that we’ve formed.

Finally, take the Paint Bucket Tool (G) and fill the created selection with chocolate-brown color.

Step 5
Switch to the Brush Tool (B) and select Hard Round brush from the default Photoshop Round Brushes with Size set. Add a smooth, slightly curved line, depicting the closed eyelid. Make it thicker by tracing the created line a few more times. Place some additional strokes, making the eye more detailed.![]()

Step 6
Use the Lasso Tool (L) to style an elegant eyebrow.

Step 7
Continue with the next significant facial feature and use the Pen Tool (P) to create the lips, using the same technique as for the eyelashes. Fill the created shapes with gentle shades of pink—darker for the upper lip and light-pink for the lower one.

Step 8
Add a few thin lines with the Brush Tool (B) to shape the girl’s ear, depicting its inner part.

Here is how our Spring Lady looks at this stage.

3. Style a Hairdo and Decorate It With a Tender Floral Wreath
Step 1
To start with, create a New Layer for the hair and draw out the shape with the Lasso Tool (L), following the lines of our sketch. Fill the created selection with soft yellow color, creating a wheat-blond bun of hair.

Step 2
Add a few more hair locks. According to the initial image, one of the locks is partially hidden behind the girl’s face. Let’s make a New Layer, beneath the “Skin” layer, and draw a darker curly lock.

Step 3
Switch to the Soft Oil Pastel brush again and create another Clipping Mask Layer, linked to the “Hair” layer. Make the fill color slightly darker than the basic hair tone and start forming a gentle shadow on the back of the girl’s head, making it more rounded and three-dimensional.

Continue painting the hair, adding darker shadows and bright overtones. Decrease the brush size, making it very small in order to add the thinnest strokes, styling separate locks.

Step 4
Let’s move to the wreath and start forming our first flowers. Create a New Layer for the flower, take the Lasso Tool (L) and form a simple flower silhouette with several petals. There is no need to make it symmetrical or too complicated—just draw a freehand curved shape. Fill the created path with light-blue color. Add a few more flowers, creating a New Layer for each of them and varying color saturation and brightness.

Step 5
Add a bright-pink tulip, and let’s recolor the very first flower in order to alternate colors, making the wreath bushier. Select the flower layer and find a checkered Lockicon in the Layers panel, which allows us to Lock transparent pixels. This is another way of coloring inside the shape without crossing its boundaries. Switch the color to bright-pink and paint above the flower, changing its color.
Form more flowers, making the wreath more detailed and intricate.

Make copies of the created flowers by selecting the relevant layers and pressingControl-J. Move the copies and make them overlap each other, adding more elements to the wreath, so that it entirely encircles the head. You can select all the created flower layers and Group (Control-G) them to keep our Layers panel tidy.

Step 6
Let’s add some foliage. Create a New Layer for the leaves and place it beneath the flowers. Use the Lasso Tool (L) to form simple elliptical silhouettes of the leaves. Hold down the Shift key to add several separate selected areas at once. Fill the created silhouettes with fresh green color.

Let’s shade our leaves, making them lusher. Create another layer for the leaves beneath the previous one and add more foliage with the help of the Lasso Tool (L).Fill the created shapes with darker green color, thus visually separating the leaves layers from each other.

Step 7
Start coloring the leaves and the blooms the same way as we did with the hair. Lock transparent pixels, pick a lighter tone, and use the Soft Oil Pastel brush to highlight the edge of the selected element. For example, I’ve added a light touch of yellowish-green to the upper part of the leaves and painted the petals of the red tulips with lighter orange color, thus creating a nice glow.

The brush gives a nice grainy effect, making the elements look matted. Add a subtle shadow under the wreath to detach it from the hair.

Step 8
Move on to the hairdo and make it more detailed by adding thin light-yellow strokes along the locks that we formed earlier. Increase the highlights by adding brighter strokes.

Now her hairdo looks more complete.

Step 9
I decide to put aside the concept with roses from the initial sketch in order to make the image more gentle and airy, leaving only the spring blossoms (the same as we have on the wreath). Such flowers also create a younger look. Copy the wreath group and turn the flowers upside down, so that the drawing looks more dynamic. Cover the body with an elegant flower framing, rotating and rearranging separate flowers.

Step 10
Duplicate the leaves layers from the head wreath, select the leaves with the Lasso Tool (L) one by one and hit Control-T to enable Free Transform. Move the leaves to the proper places, putting them behind the flower framing on the girl’s chest. Add more leaves, dotted around as if they've been blown by the wind.

Draw out smaller leaves, filling them with darker green color.

Add similar leaves speckled around the girl’s head, making the picture festive.

Step 11
Let’s move on to the next detail that we’ve depicted in our sketch: an elegant flower hair accessory. Start by forming a blue petal with the Lasso Tool (L). Then duplicate the petal and change its position. Keeping the new petal layer selected, open theLevels (Control-L) options window and move the right (white) slider to the left a bit, making the petal color lighter.

Step 12
Duplicate the initial petal and go to Edit > Transform > Flip Horizontal to reflect the copy over the vertical axis. Move the mirrored petal to the other side of the hair bun.

Step 13
Add a few more petals, creating a symmetrical lotus flower. Arm yourself with theBrush Tool (B), selecting the Soft Oil Pastel brush, and start adding lighter grainy spots to the petals, moving from the upper side. Add several groups of tiny petals, scattering from the lotus. Shade the light elements by adding darker petals beneath, making the flower pop out more.

Step 14
Use the Elliptical Marquee Tool (M) and hold the Shift key to add a group of circle-shaped selections in the bottom of our picture. Fill the created areas with bright pink color and add bright spots of lighter pink and vivid orange, forming ripe shiny berries. Add some more berries around the girl’s head, using the same method.

Step 15
Finally, let’s work on the background. We won’t be adding any extra details to it, because we don't want to distract the viewer from the center of our composition. Let’s just edit the color a bit, adding a warm touch of spring.
As you may have noticed in my previous screenshots, I’ve already added a blurred color spot to the background layer in order to emphasize the girl’s silhouette. You can add a bright spot in the center of the background with the help of the Brush Tool (B) or darken the corners, creating a subtle vignette.
Use the Hue/Saturation feature (Image > Adjustment > Hue/Saturation or simplyControl-U) to play with the colors of your background by moving the sliders for more brightness or deeper contrast. Tick the Colorize checkbox if you want the colors to be more monochromatic and uniform. You can discover some nice color combinations, which change your artwork completely.
As for this image, let’s make the background vivid green, like those fresh leaves we meet at the beginning of spring.

Voila! Our Spring Lady Portrait Is Finished!
A few finishing touches, and here you have it: a gentle portrait of your girl, depicting one of the best seasons of the year, which we have all been impatiently waiting for. I hope you enjoyed painting with a fancy oil pastel brush and discovered some new tips and tricks, helping you to speed up the process. Good luck, and let the inspiration guide you!


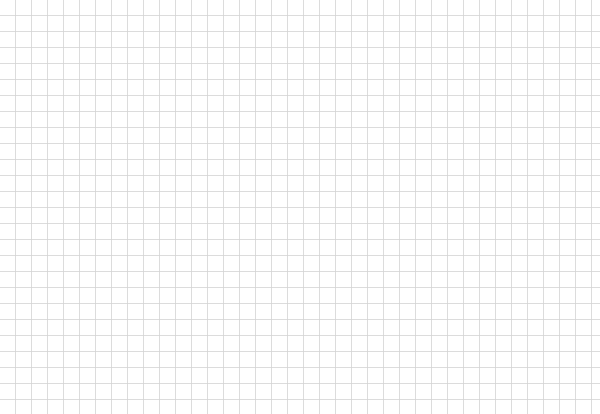


























.jpg)







.jpg)
.jpg)



.jpg)






