
Character design sounds like a difficult process at first, but it really can be simple and fun. In this small tutorial I will show you how to create a simple character using basic shapes.
1. Create a New Print Document
Since we are creating something simple, we can start with a basic, square art board size of 1000 x 1000 px.

2. Make a Simple Sketch
Try to create a character made out of a few simple shapes. I am using a big one for the body and few smaller ones for the face and limbs. Use a gray color—it will make the tracing process easier.
If you are using sketch made outside Illustrator, import it (File > Place). If you are drawing it directly in illustrator, group the drawing (Control-G) and lock it (Control‑2).

3. Start Tracing
Using the Pen Tool (P), we will trace all the parts of our character’s body. We can start with the bigger ones and slowly move towards the smaller ones. Make sure the fill is empty and the stroke has a black color.
Step 1
First we do the body shape, as our biggest one. Use the Pen Tool (P) to trace the lines of the body. Remember, the fewer anchor points you make, the smoother the line is.

Step 2
Now let's move on to the face. Try to make a circle with only four anchor points, so it will look smoother. If you haven't mastered the Pen Tool yet, you can draw one using the Ellipse Tool (L).

Step 3
Let’s add the hair. Try to follow the sketch inside the face circle—outside you are allowed to finish it as you like.

Step 4
Copy the face shape and paste it in front (Control-F) of the hair shape you just created.
Open the Pathfinder panel (Window > Pathfinder). Select the hair shape and the face shape and use the Intersect command.

This way you will get a new shape with perfectly aligned borders to the face.

Step 5
You can draw the eyes using the Ellipse Tool (L). Just make two elliptical shapes and place them over the eyes on the sketch.

Step 6
After we've traced the mouth, we are done with the face area. Now let's move on to tracing the limbs.

Carefully trace the hands. Pay attention to the fingers, as they have lots of curves. My advice is again to try to make fewer anchor points. If you find the Pen Tooldifficult, try to practice outside the art board by drawing circles. If you are a beginner you might find it bit tricky, but I promise you that it gets a lot easier with time.

Step 7
The legs are going to be a slightly easier task. First trace the legs and then add the feet.

Step 8
Finally, add the buttons of our character’s suit. Use the Ellipse Tool (L) to draw three circles and place them according the sketch. Also draw a line next to them, to imply where the coat overlaps.

Step 9
Unlock the sketch (Object > Unlock All) and delete it. You will see the whole drawing in outlines. Looking good, isn’t it?

4. Coloring
Coloring is the third phase of a character design. It sounds like the easiest task, but sometimes I spend hours in search of the perfect palette. Luckily, for this tutorial we can use few colors.
Step 1
First, start with the body. Select the body shape and open the Swatches panel(Window > Swatches). Select basic RGB Red for the fill color and make sure you have no stroke.

Step 2
For the face and hands, use a skin tone. I used R255, G217, B186.

Step 3
The hair can be orange, the eyes bluish, and the mouth a darker shade of the skin color.

Step 4
The feet can be the same red as the body, and the legs a darker shade of the same color (let’s say R137, G0, B0). The same goes for the buttons!
We are almost done! To add more depth to our character, we can add some details like hair detail and shadow.

Step 5
Lets add few hair lines. If you are lazy, you can draw one and then duplicate and rotate it.

Step 6
To give more depth to the character, we can add a simple shadow. Using the Pen Tool, draw a very simple shape which will cover only a small portion of the left side of the character's body.

Step 7
Copy the body shape, and paste it in front of the shadow shape.
Go to the Pathfinder panel. Select the shadow shape and the face shape and use the Intersect command.

Select the new shape we just made and color it light gray, let’s say 30% gray. Set the blend mode to Multiply.

Great Job, You're Done!
Congrats! You just designed a character! Creating a character can be a short and fun process. Don't be afraid to experiment with shapes and colors. Following this simple tutorial, you can make a few more and have a whole gang of happy fellows.
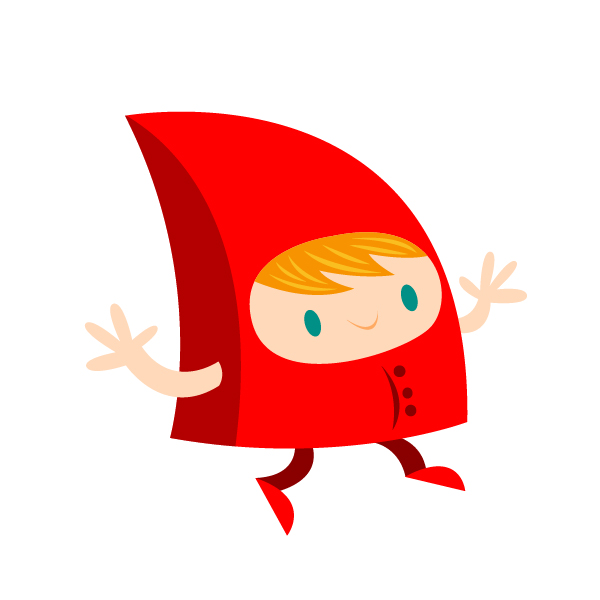
In case you want to change the mood of the character, just change its facial expression. For example, I did two more that way. By just changing a few elements, the character gets a whole new mood.







