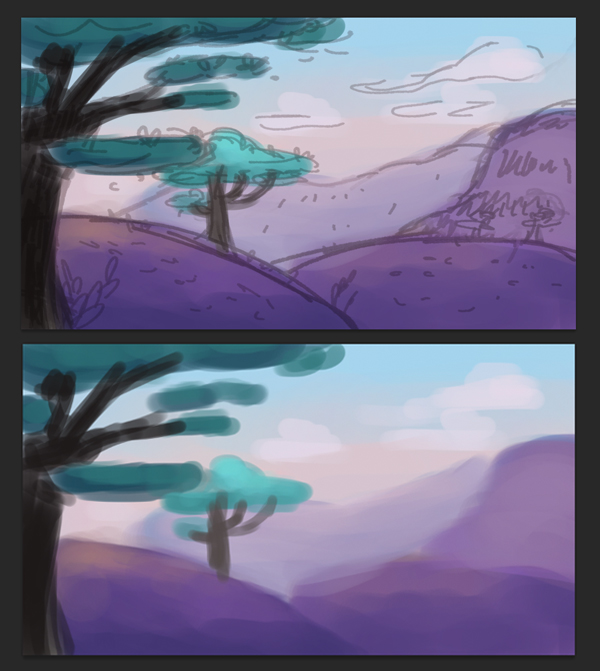by

In the following steps you will learn how to create a daffodil text effect in Adobe Illustrator. For starters you will learn how to set up a simple grid and how to create your own art brush. Using this art brush, the Appearance panel, basic tools, and blending and vector shape building techniques, you will learn how to create the first petal.
Moving on, you will learn how to easily multiply your petal and how to create the middle part of your daffodil, taking full advantage of the Appearance panel. Finally, you will learn how to create the text effect and how to add subtle details.
1. Create a New Document and Set Up a Grid
Hit Control-N to create a new document. Select Pixels from the Units drop-down menu, enter 1000 in the width box and 600 in the height box, and then click on theAdvanced button. Select RGB, Screen (72ppi) and make sure that the Align New Objects to Pixel Grid box is unchecked before you click OK.
Enable the Grid (View > Show Grid) and the Snap to Grid (View > Snap to Grid). You will need a grid every 1 px, so simply go to Edit > Preferences > Guides > Grid, and enter 1 in the Gridline every box and 1 in the Subdivisions box. Try not to get discouraged by all that grid—it will make your work easier, and keep in mind that you can easily enable or disable it using the Control-" keyboard shortcut.
You should also open the Info panel (Window > Info) for a live preview with the size and position of your shapes. Don't forget to set the unit of measurement to pixels from Edit > Preferences > Units > General. All these options will significantly increase your work speed.

2. Create the First Petal
Step 1
Pick the Ellipse Tool (L) and focus on your Toolbar. Remove the color from the stroke and then select the fill and set its color to R=39 G=170 B=225. Move to your artboard and simply create a 20 x 30 px shape. Switch to the Anchor Point Tool (Shift-C), focus on the top side of your shape and simply click on that anchor point. In the end your blue shape should look like in the second image.

Step 2
Using the Direct Selection Tool (A), select the top anchor point that makes up your blue shape and simply drag it 5 px up. Switch to the Anchor Point Tool (Shift-C), click on that same anchor point and drag those handles 5 px to the right. In the end your blue shape should look like in the third image.

Step 3
Disable the Snap to Grid (Control-').
Make sure that your blue shape is selected and go to Object > Path > Offset Path. Enter a -1 px Offset and click OK. Make sure that the resulting shape is selected and make a copy in front (Control-C > Control-F). Select this copy and move it 1 pxdown using the down arrow button from your keyboard. Reselect both shapes made in this step, open the Pathfinder panel (Window > Pathfinder), and click the Minus Front button.
Make sure that the resulting shape stays selected, replace the existing fill color with a simple white (R=255 G=255 B=255) and then move it 1 px up using the up arrow button from your keyboard.

Step 4
Make sure that your white shape is still selected, focus on the Appearance panel (Window > Appearance) and click on that "Opacity" piece of text to open theTransparency fly-out panel. Simply change the Blending Mode to Soft Light.

Step 5
Enable the Snap to Grid (Control-').
Using the Ellipse Tool (L), create a 1 x 3 px shape and make it black (R=0 G=0 B=0). Make sure that this tiny new shape stays selected, open the Brushes panel (Window > Brushes) and click the New Brush button. Check the Art Brush box and click the OK button. Pick a name for your brush, enter all the attributes shown in the following image, make sure that you select Tints from that Method drop-down menu, and then click OK. Now you should be able to see your new art brush inside the Brushes panel.

Step 6
Disable the Snap to Grid (Control-').
Pick the Brush Tool (B), select your art brush from the Brushes panel, and then focus on the blue shape. Draw a bunch of curvy black paths roughly as shown in the following image. Make sure that all these paths are selected and simply Group them using the Control-G keyboard shortcut.

Step 7
Make sure that your group of black paths is still selected, focus on the Appearancepanel and change the Blending Mode to Soft Light.

Step 8
Pick the Brush Tool (B), reselect your art brush from the Brushes panel, and focus on the blue shape. Draw a bunch of curvy white paths roughly as shown in the following image. Make sure that all these paths are selected and Group them using that same Control-G keyboard shortcut.

Step 9
Make sure that your group of white paths is still selected, focus on the Appearancepanel, and change the Blending Mode to Soft Light.

Step 10
Select your blue shape, focus on the Appearance panel, and replace the existing fill color with the linear gradient shown in the following image.

Step 11
Make sure that your main shape stays selected, focus on the Appearance panel, and add a second fill using the Add New Fill button. Select this new fill and add the linear gradient shown in the following image. Keep in mind that the yellow zero from the Gradient image stands for Opacity percentage while the blue number stands forLocation percentage.

Step 12
Make sure that your main shape stays selected, keep focusing on the Appearancepanel and select the existing stroke. First add the black to white linear gradient shown in the following image. Next, lower its Opacity to 50% and change theBlending Mode to Soft Light. Finally, click that "Stroke" piece of text to open theStroke fly-out panel. Make sure that the Weight is set to 1 px and then check theAlign Stroke to Inside button.

3. Multiply Your Petal
Step 1
Enable the Snap to Grid (Control-').
Select all the shapes that make up your first petal and Group them (Control-G). Duplicate this fresh group (Control-C > Control-F), select the copy and drag it35 px down as shown in the first image. Make sure that your group copy stays selected, and go to Object > Transform > Reflect. Check the Horizontal box and then click the OK button.

Step 2
Make sure that the two groups that make up your petals are selected and go toObject > Transform > Rotate. Set the Angle at -55 degrees and then click theCopy button. In the end things should look like in the second image.

Step 3
Make sure that the two groups that make up your vertical petals are selected and go again to Object > Transform > Rotate. This time set the Angle to 55 degrees and then click the Copy button. In the end things should look like in the second image.

4. Create the Middle Part of Your Daffodil
Step 1
Using the Ellipse Tool (L), create a 20 px circle, set the fill color to R=231 G=96 B=38, and place it roughly as shown in the following image.

Step 2
Make sure that your circle stays selected, focus on the Appearance panel, select the existing fill and go to Effect > Distort & Transform > Roughen. Enter the attributes shown below, click OK and then go to Effect > Path > Offset Path. Enter a 1 px Offset, click OK and go to Effect > Stylize > Inner Glow. Enter the properties shown in the following image and then click the OK button.

Step 3
Make sure that your circle stays selected, keep focusing on the Appearance panel and add a second fill using that same Add New Fill button.
Select this new fill, set the color to R=255 G=149 B=67, and then go to Effect > Distort & Transform > Roughen. Enter the attributes shown below, click OK and then go to Effect > Stylize > Inner Glow. Enter the properties shown in the following image and then click the OK button.

Step 4
Make sure that your circle stays selected, keep focusing on the Appearance panel, and add a third fill using that same Add New Fill button.
Select this new fill, use the radial gradient shown in the following image and then go to Effect > Path > Offset Path. Enter a -2 px Offset, click OK and then go to Effect > Distort & Transform > Roughen. Enter the attributes shown below, click OK and go to Effect > Stylize > Inner Glow. Enter the properties shown in the following image and then click the OK button.

Step 5
Make sure that your circle stays selected, keep focusing on the Appearance panel, and add a fourth fill using that same Add New Fill button.
Select this new fill, set the color to R=114 G=73 B=9, and then go to Effect > Path > Offset Path. Enter a -5 px Offset, click OK and then Effect > Distort & Transform > Roughen. Enter the attributes shown below and then click the OK button.

Step 6
Make sure that your circle stays selected, keep focusing on the Appearance panel, and add a fifth fill using that same Add New Fill button.
Select this new fill, set the color to R=194 G=134 B=71, and then go to Effect > Path > Offset Path. Enter a -6 px Offset, click OK and go to Effect > Distort & Transform > Roughen. Enter the attributes shown below, click OK and go to Effect > Stylize > Inner Glow. Enter the properties shown in the following image and then click the OK button.

Step 7
Make sure that your circle stays selected, keep focusing on the Appearance panel, and add a sixth fill using that same Add New Fill button.
Select this new fill, set the color to R=251 G=224 B=68, and then go to Effect > Path > Offset Path. Enter a -7 px Offset, click OK, and then go to Effect > Distort & Transform > Roughen. Enter the attributes shown below, click OK, and go toEffect > Distort & Transform > Pucker & Bloat. Drag the slider to 50% and then click the OK button.

Step 8
Reselect your circle. Keep focusing on the Appearance panel, make sure that the entire path is selected (simply click on that "Path" piece of text from the top of the panel) and then go to Effect > Stylize > Drop Shadow. Enter the attributes shown in the left window (in the following image), click OK and then add the other two Drop Shadow effects shown below.

Step 9
Using the Ellipse Tool (L), create a 22 x 33 px shape, make it black, and place it as shown in the first image. Make sure that this new shape stays selected, send it behind your circle using the Control-[ keyboard shortcut, change its Blending Modeto Soft Light and then go to Effect > Stylize > Feather. Enter a 6 px Radius and click OK.

Step 10
Using the Ellipse Tool (L), create a 22 x 28 px shape, make it black, and place it as shown in the first image. Make sure that this new shape stays selected, send it behind your circle using that same Control-[ keyboard shortcut, change itsBlending Mode to Soft Light and then go to Effect > Stylize > Feather. Enter a7 px Radius and then click the OK button.

5. Add the Background and Multiply Your Daffodil
Step 1
Select all the shapes that make up your flower (except the two shapes with theFeather effect made in the last two step) and go to Object > Expand Appearance.
Now, select all the shapes that make up your daffodil and Group them (Control-G). Download the attachment, drag that Grass Background image inside your document, make sure that it covers your entire artboard, and send it to back using the Shift-Control-[ keyboard shortcut. Move to the Layers panel, open the existing layer, and simply lock this image to make sure that you won't accidentally select/move it.
Check out this short tutorial from Diana Toma if you wish to learn how to create such a nice background or how to make a grass text effect in Illustrator: Quick Tip: How to Create a Vector Grass Text Effect.

Step 2
Make four copies of your daffodil group (Control-C > Control-F) and spread the copies roughly as shown in the first image.
Select the first group copy and go to Effect > Warp > Inflate. Enter the attributes shown in the following image and then click the OK button.

Step 3
Select the second group copy and go to Effect > Warp > Flag. Enter the attributes shown in the following image and then click the OK button.

Step 4
Select the third group copy and go to Effect > Warp > Shell Lower. Enter the attributes shown in the following image and then click the OK button.

Step 5
Select the fourth group copy and go to Effect > Warp > Fisheye. Enter the attributes shown in the following image and then click the OK button.

Step 6
Duplicate your five daffodils and move the copies down. Now you need to resize these copies. Select one of these groups and focus on the Transform panel (Window > Transform). Check that Constrain Width and Height Proportionsbutton and then simply enter 50 px in the Height box. Select the other four group copies and resize them using the same technique.
Make a third set of group copies and drag them down as shown in the second image. Once again, you need to resize these new groups, only this time enter 40 pxin that Height box from the Transform panel.

6. Create the Text Effect
Step 1
Pick the Type Tool (T), simply click on your artboard and add your piece of text. Use the Cooper Black font, change the color to R=0 G=113 B=53, and set the size to170 px and the tracking to 50. Drag this piece of text below the group of shapes that make up your daffodils, and then lock it.

Step 2
Multiply, randomly rotate and spread your daffodils across that piece of text. Also, throw some flowers around the text. Once you're done, move to the Layers panel and get rid of that locked piece of text.

Step 3
Disable the Snap to Grid (Control-').
Pick the Brush Tool (B), reselect your art brush from the Brushes panel, and add some subtle grass as shown below. Use the four colors mentioned in the following image for these tiny paths.

Step 4
The following effects might challenge your machine, so it would be a good idea to save the work made so far. Reselect all your daffodil groups and add the five Drop Shadow effects (Effect > Stylize > Drop Shadow) shown in the following image.

Step 5
Using the Rectangle Tool (M), create a 1000 x 600 px shape and make sure that it covers your entire artboard. Fill this new rectangle with the radial gradient shown in the following image and change its Blending Mode to Overlay. Remember that the yellow zero from the Gradient image stands for Opacity percentage.

Congratulations! You're Done!
Here is how it should look. I hope you've enjoyed this tutorial and can apply these techniques in your future projects.