After all the excitement of the past months, Mountain Lion
is finally here and brings with it not only a plethora of new features
and but also quite a few new apps. Let's take a look at the new
Reminders and Notes apps, which might be somewhat familiar to you.

Reminders and Notes have long been part of iOS
While in the past many elements of iOS have crept into the Mac
operating system - namely style elements like the linen background or
interface elements like popovers for downloads - this is the first time
that apps have been transferred in their entirety.
Users benefit from the familiarity of the interfaces; whether the usage of a mobile application on a desktop computer is feasible remains to be seen. While it works quite well with both Reminders and Notes, as we will show in this article, the process begs the question as to how far Apple will actually take the unification of their different platforms. In light of the growing importance of iCloud and its syncing and storage capabilities it’s an interesting subject to ponder.
The very same idea has been transferred to the Mac, right down to the interface which closest resembles its iPad counterpart due to the larger screen size.

Reminders for Mac in Mountain Lion
Above, you can see it only holds one item called Reminders. By clicking the plus button at the bottom of the pane you can add more lists to sort your items into.

Sorting reminders into lists helps keep the app clean

Looking at your reminders only - navigation via gestures or the tiny dots at the bottom

Adding date based alarms to your reminders
By double-clicking one item, another window will appear and allow you
access to various settings. Being reminded at a certain time and day is
the most common option.

Using repeating reminders, so you only have to create a reminders once
Also, I am somewhat spoiled by apps like Fantastical or QuickCal, which allow me to write “Remind me to pick up cat food today at 7pm” and then will create a reminder with today’s date and have an alarm go off at 7pm. They just understand what I’m trying to say.
Out of curiosity, I tried this with Reminders and to my big surprise, it works there too!

Telling Reminders what you want and seeing it understood is pretty awesome
So, geofencing simply means that you define a location, for example your work place, and then tell Reminders to alert you to buy groceries when you leave your office. The app will construct a virtual fence around a geographic location and know when you move in or out of it.
In Mountain Lion’s Reminders app you can define location based reminders as well. Different from the iOS 5-based reminders, you can add any location now to trigger an alarm, not just those associated with contacts in your address book (which really limited the usefulness of the mobile application).

Use locations to be reminded at a specific location to do something
Here is where iCloud synchronization comes in: Everything you enter or change in Reminders for Mac is immediately synced to your iPhone and iPad.
Changes appear within 5–7 seconds (on my local WiFi network) and of course that works both ways: anything you add, delete or mark as complete on your mobile devices will sync back to your Mac.

All reminders are immediately synced between all devices connected to the same iCloud account
The utility is nice as a stand-alone app on your desktop, but it will only truly show its entire potential when used on several devices.
For me, Reminders just became usable: on the iPhone and iPad, it had been cumbersome to create reminders due to excessive nesting of the options, forcing me to tap too many times to add an alarm or geofence. The latter is now a true feature, at last, not limiting you to locations connected to contacts.
The app will not replace Things or Omnifocus for hard-core GTD evangelists, but for the casual reminder and regular user, it’s a true alternative to the more powerful and complex apps out there.
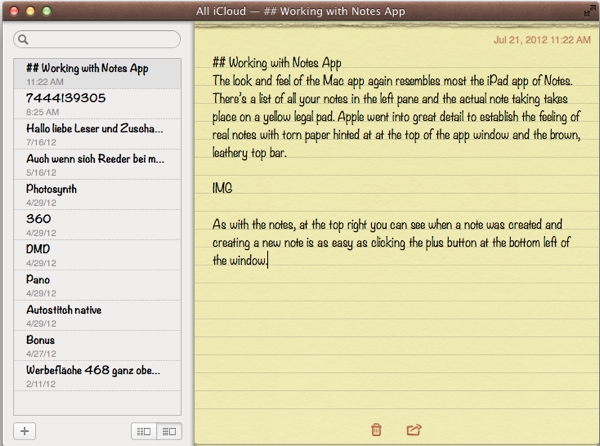
Welcome Notes to OS X
For the Mac, there has been TextEdit for simple writing tasks, but
then again, sharing content always forced you to first save it somewhere
and then mail the file.
With Notes, you’ll have the same iCloud integration as with Reminders: everything will be synced pretty much immediately to your mobile devices and other Macs with the same iCloud ID.

As with reminders, sync of course works with Notes as well

Lots of graphical detail for a note taking app
As with the notes, at the top right you can see when a note was
created and creating a new note is as easy as clicking the plus button
at the bottom left of the window.
But if need be, you can apply basic styles to your text, such as bold or text size or even list styles. These styles will be transferred to your mobile devices, albeit not always in the same way.

Basic formatting is possible, but not all of it will be synced to other platforms

Notes also handles images and other media files pretty well
The benefit of this is of course that Notes gives you a more complete
note taking experience: instead of having your text in one place and
associated media in another, you can have everything in just one file.
On the downside, media will not be synced back to your iPhone or iPad - you’ll see a paper clip icon in the spot where a file should be, but the actual file will only be available on your Mac.
On the upside, when you share a note either via Messages or Mail, the media files will be attached in both cases.

When sharing notes via Messages or Mail, media files will be included
You’ll have a default folder, “All iCloud”, which holds every single one of your notes (something Reminders could do with, too) and then folders created by you into which you can sort your notes individually.

Sort your notes into folders - a really neat feature
By right clicking into that very left pane or using the menu you can
add new folders. I love that feature; it allows me to keep everything
neat and tidy. And if you’re really looking for something, use the
excellent search feature.
I think it’s better for casual note taking than TextEdit, but the rather flashy interface is also quite distracting; for users like me who love the simplicity of Byword and iAWriter, it’s almost too much to take.
Also, the lack of Markdown support is somewhat discouraging. I understand that Notes is aimed at casual users, but it wouldn’t have hurt to integrate some more advanced features.
Overall, I’m curious to see what will come next, not just in terms of additional features for these two apps, but which apps (besides Messages) will also be ported to Mac and how the unification of the interfaces between the two platforms will progress.
The iOS-ification of OS X
Users of Apple’s mobile devices will recognize that both Reminders and Notes are apps that are part of the default application suite on every iPhone and iPad.
Reminders and Notes have long been part of iOS
Users benefit from the familiarity of the interfaces; whether the usage of a mobile application on a desktop computer is feasible remains to be seen. While it works quite well with both Reminders and Notes, as we will show in this article, the process begs the question as to how far Apple will actually take the unification of their different platforms. In light of the growing importance of iCloud and its syncing and storage capabilities it’s an interesting subject to ponder.
Reminders
Let’s start with a look at Reminders. If you are already using an iPhone or iPad, you will know that the app is meant to help you remember important things, ranging from a simple grocery list to prompting you for an action if you are at a specific location.The very same idea has been transferred to the Mac, right down to the interface which closest resembles its iPad counterpart due to the larger screen size.
Creating a Reminder
Creating a reminder is as easy as typing into the large white space resembling a notepad or clicking the plus sign on the upper left; pressing enter will move you to the next line so you can quickly enter one todo or reminder after another.
Reminders for Mac in Mountain Lion
Sorting Reminders into Lists
Now, while this is comfortable, it’s not very neat. Work assignments are mixed with private tasks and create a mess. That’s where the left pane becomes interesting.Above, you can see it only holds one item called Reminders. By clicking the plus button at the bottom of the pane you can add more lists to sort your items into.

Sorting reminders into lists helps keep the app clean
You can grab and drag list items into order as well as dragging reminders to different lists.Now, that looks much better already. If you want to enter “focus mode”, clicking the very left button at the bottom of the pane will make it disappear, leaving you only with your reminder window. For those who work with a trackpad, you can swipe through the lists; all others can use the little dots at the bottom of the window to navigate.

Looking at your reminders only - navigation via gestures or the tiny dots at the bottom
Adding Additional Information to Reminders
Up to now, the app hasn’t shown its true power and it’s time we look at what makes it better than the average notepad. Reminders, by itself, implicates that you will be reminded, like an alarm will remind you to get up in the morning or hurry to the next office for a meeting. Apple’s app will do that for you as well.
Adding date based alarms to your reminders
Assigning a priority will add red exclamation points at the beginning of each reminder.If you have to repeat a task, for example, I need to be reminded every week to water my plants as to not buy new ones constantly, you can let Reminders handle that for you as well.

Using repeating reminders, so you only have to create a reminders once
Intelligent Date-Based Alarms
While using the little pop-up window to add information is nice, it’s cumbersome for those of us who are relying heavily on the keyboard to get stuff done and don’t like to resort to the mouse and trackpad often.Also, I am somewhat spoiled by apps like Fantastical or QuickCal, which allow me to write “Remind me to pick up cat food today at 7pm” and then will create a reminder with today’s date and have an alarm go off at 7pm. They just understand what I’m trying to say.
Out of curiosity, I tried this with Reminders and to my big surprise, it works there too!

Telling Reminders what you want and seeing it understood is pretty awesome
Reminders will automatically convert day and time information to a date-based reminder.
Geofencing
By far, the most intriguing feature for me still is the ability to be reminded at specific locations. I know this has been part of iOS 5 since 2011, but I’m still amazed that I can be prompted for an action by simply leaving or arriving at a location.So, geofencing simply means that you define a location, for example your work place, and then tell Reminders to alert you to buy groceries when you leave your office. The app will construct a virtual fence around a geographic location and know when you move in or out of it.
In Mountain Lion’s Reminders app you can define location based reminders as well. Different from the iOS 5-based reminders, you can add any location now to trigger an alarm, not just those associated with contacts in your address book (which really limited the usefulness of the mobile application).

Use locations to be reminded at a specific location to do something
In order to use location based reminders on your Mac, the app needs your permission to access your location.As you can see, I will be reminded to do my shopping when I arrive at a specified location (my tram stop where I get off).
iCloud Syncing - Nothing Goes Without It
Now, location based reminders don’t make much sense on your Mac. After all, I wager to say that most of us don’t run around with an open MacBook, least an iMac. Of course, they will appear in the Notification Center, but that only makes sense with date-based reminders.Here is where iCloud synchronization comes in: Everything you enter or change in Reminders for Mac is immediately synced to your iPhone and iPad.
Changes appear within 5–7 seconds (on my local WiFi network) and of course that works both ways: anything you add, delete or mark as complete on your mobile devices will sync back to your Mac.

All reminders are immediately synced between all devices connected to the same iCloud account
Verdict
Without iCloud synchronization, Reminders for Mac would only be a glorified todo list.It becomes apparent that Apple steers its users more and more into the direction of cloud-based services. While there’s a lot to argue about safety of data and accessibility, when apps like Reminders just work, it’s truly magical.
The utility is nice as a stand-alone app on your desktop, but it will only truly show its entire potential when used on several devices.
For me, Reminders just became usable: on the iPhone and iPad, it had been cumbersome to create reminders due to excessive nesting of the options, forcing me to tap too many times to add an alarm or geofence. The latter is now a true feature, at last, not limiting you to locations connected to contacts.
The app will not replace Things or Omnifocus for hard-core GTD evangelists, but for the casual reminder and regular user, it’s a true alternative to the more powerful and complex apps out there.
Notes
With Notes, it’s pretty much the same as with Reminders, only that the Notes app has been on the iPhone ever since it came out. It’s not sophisticated or complex, it’s just an app to jot down something quickly.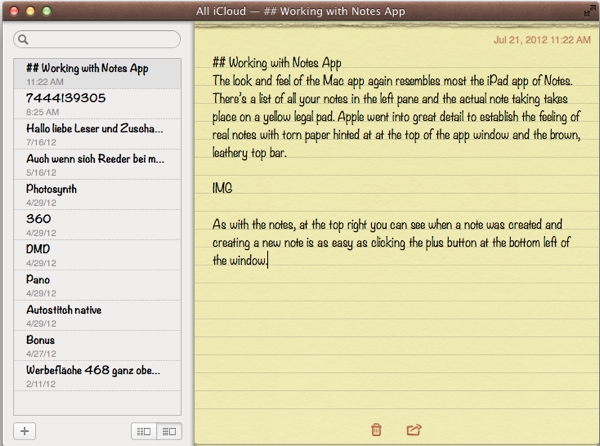
Welcome Notes to OS X
With Notes, you’ll have the same iCloud integration as with Reminders: everything will be synced pretty much immediately to your mobile devices and other Macs with the same iCloud ID.

As with reminders, sync of course works with Notes as well
Getting Real with Notes App
The look and feel of the Mac app again resembles its iPad sibling. There’s a list of all your notes in the left pane and the actual note taking takes place on a yellow legal pad. Apple went into great detail to establish the feeling of real notes with torn paper hinted at at the top of the app window and the brown, leathery top bar.
Lots of graphical detail for a note taking app
Formatting - Or Not
One of the benefits of the Notes app is its lack of complicated settings and options. When you launch the app, all you see is the notes and the notepad. No distracting styles, colors or other fancy knickknacks to keep you from focusing on your writing (well, except the fancy colorful interface itself).But if need be, you can apply basic styles to your text, such as bold or text size or even list styles. These styles will be transferred to your mobile devices, albeit not always in the same way.

Basic formatting is possible, but not all of it will be synced to other platforms
Inserting Media Files
It’s not just text you can add to your notes. You can insert images, audio clips or even videos right into your writing by simply dragging them in.
Notes also handles images and other media files pretty well
On the downside, media will not be synced back to your iPhone or iPad - you’ll see a paper clip icon in the spot where a file should be, but the actual file will only be available on your Mac.
On the upside, when you share a note either via Messages or Mail, the media files will be attached in both cases.

When sharing notes via Messages or Mail, media files will be included
Organization of Notes
I don’t know if this feature was already part of Notes on iOS prior to the release of Mountain Lion, but I only discovered it now so forgive my excitement: you can organize your notes into folders! To do that, click one of the two icons on the bottom right of the left pane and another pane will appear.You’ll have a default folder, “All iCloud”, which holds every single one of your notes (something Reminders could do with, too) and then folders created by you into which you can sort your notes individually.

Sort your notes into folders - a really neat feature
Verdict
Notes is a solid stand-alone app, but it's iCloud features makes note-taking as easy as with Byword or iAWriter.Notes is great as a stand-alone note taking app for the Mac. It’s easy to work with but offers additional features like formatting and media integration if you need it. The automatic iCloud sync to your mobile devices ensures that you are up-to-date wherever your are.
I think it’s better for casual note taking than TextEdit, but the rather flashy interface is also quite distracting; for users like me who love the simplicity of Byword and iAWriter, it’s almost too much to take.
Also, the lack of Markdown support is somewhat discouraging. I understand that Notes is aimed at casual users, but it wouldn’t have hurt to integrate some more advanced features.
Great Things Ahead for Mountain Lion Apps
That concludes our look at these two new apps in Mountain Lion, Apple’s new OS. I like both, though each has its own strengths and weaknesses. For myself, I think I will be using Reminders more often since it’s much more comfortable to create and edit them on the Mac than the iOS interface.Overall, I’m curious to see what will come next, not just in terms of additional features for these two apps, but which apps (besides Messages) will also be ported to Mac and how the unification of the interfaces between the two platforms will progress.


