
You’ll need Adobe InDesign for this tutorial. You may also want to use Adobe Photoshop for minor photo-editing, though this isn’t essential.
Let’s get creating!
1. Create a New InDesign Document
We’ll be setting the poster up as A3 size (297 mm by 420 mm), for ease of printing in-house if preferred.Step 1
Open InDesign and select File > New Document. In the New Document window, set the Intent to Print and set the No. of Pages to 1. Deselect Facing Pages.Under Page Size select A3 from the drop-down menu and keep the Orientation as Portrait.
Set the Margins on all sides to 16 mm and set the Bleed to 5 mm on all sides. Click OK.

Step 2
To keep elements on your poster easily editable and separate from each other, we’ll create a set of layers.Go to Window > Layers and double-click on the default Layer 1 name that is already in the panel. In the Layer Options window that opens, rename the layer Background and click OK.

Repeat the above process for four more layers, naming each in this order: Frame, Images, Text, and finally Text on Path.
Lock all layers except Background by clicking in the empty space next to the eye icon beside each layer’s name, and click once on the Background name to ensure you’re working on that layer.

2. Create a Vintage Backdrop
Step 1
Select the Rectangle Tool (M) from the Tools panel (Window > Tools if not already visible, or reset your Workspace to Essentials from the top control panel).Drag across the page, extending the frame up to the edges of the bleed on all sides. From the Character Formatting Controls panel at the top of the screen, set the Stroke Color to [None] and the Fill to a new CMYK swatch (Window > Swatches, then New Color Swatch from the drop-down menu), C=2 M=2 Y=9 K=0.



Step 2
From the Tools panel, select the Rectangle Frame Tool (F) and drag to create a frame that extends up the margins on all sides (Width 265 mm, Height 388 mm).Go to File > Place and select a textured background image to give the poster some depth. Here I’ve used a grungy paper image to give an authentic vintage look to the poster. You could also experiment with other textures: how about peeling paint, or old wooden boards?
Click Open. Arrange the image in the frame (select Fill Frame Proportionally from the top control panel) and then go to Object > Corner Options. Set the Size to 18 mm and the Shape to Inverse Rounded, on all corners of the frame. Click OK.



Step 3
Using the Rectangle Tool (M), create a frame with the same dimensions as the frame you just created in the previous step (Width 265 mm, Height 388 mm).From the top control panel, set the Stroke Weight to 3 mm and the Stroke Color to [Black]. Maintain the Fill Color as [None]. As before, go to Object > Corner Options. Set the Size to 18 mm and the Shape to Inverse Rounded, on all corners. Click OK.
In the Layers panel, Lock the Frame layer and Unlock the next layer up, Images.

3. Create a Steampunk Image for Your Poster
Step 1
Using the Rectangle Tool (M), drag to create a small frame 89 mm in Width and 24 mm in Height. Position this on the left-hand side of the poster, resting against the border at Y position 92 mm.Set the Stroke Weight to 3 mm, Stroke Color to [Black], Fill Color to [None] and Type to Thick-Thin.

Step 2
Select the Type Tool (T) and drag to create a text frame 85 mm in Width and 19.5 mm in Height. Position this directly over the frame you created in the previous step. Set the Fill Color to a new CMYK Swatch (Window > Swatches, then New Color Swatch from the drop-down menu), C=15 M=92 Y=89 K=5. You can rename this swatch Vintage Red.Go to Object > Text Frame Options and set the Inset Spacing to 4 mm on all sides. Click OK.

Step 3
A great way to insert decorative elements in your InDesign projects is to make good use of the symbols offered to you in a number of typefaces. Here I’ve used Rhomus Omnilots and selected a nice star symbol from the Glyphs panel (Window > Type & Tables > Glyphs) and double-clicked the glyph to insert it in the text frame, then repeated the glyph five times.

Step 4
Select both the frames you’ve created in the Images layer and go to Edit > Copy and Edit > Paste. Position this second group of frames to the right of the page. Edit the Orientation of the text to Align Right.
Step 5
Select the Ellipse Tool (L) and hold Shift while dragging to create a perfect circle, 95 mm in diameter.Set the Stroke Weight to 0.5 mm, Stroke Color to [Black] and Fill Color to [Paper].

Step 6
Select the Ellipse Frame Tool and, again holding Shift, drag to create a second circle 89 mm in diameter. Position this centrally over the top of the circle you created in the previous step. Set the Stroke Weight to 1 mm, Stroke Color to [Black] and Fill Color to C=2 M=2 Y=9 K=0.
Step 7
You can insert any vintage-style image you like in the circle. A great new resource is the Internet Archive Book Images collection on Flickr, which hosts 12 million rights-free images. There are all sorts of Victorian-era images to choose from. Simply take your pick, and edit out the background pigment in Photoshop using the Magic Wand tool and Refine Edge function. Save as a transparent-background PNG file.Here, I used an image of an old lamp to give a spooky seance feel to the poster.


Step 8
Use the Type Tool (T) to create a small, square text frame, and position this at the top-left corner of the page, within the curved corner of the border. Select a suitable symbol from the Victorian Free Ornaments Two glyphs set (Window > Type & Tables > Glyphs), set the Font Size to 60 pt and the Font Color to [Black].
Select both the text frames you’ve just created and Edit > Copy, Edit > Paste. Control-Click (Mac OS) or Right-Click (Windows) > Transform > Flip Vertical. Position these in the two bottom corners of the page.
Select the two lower text frames and go to Window > Text Wrap to open the Text Wrap panel. Set the wrap to Wrap Around Object Shape and set to 6 mm on all sides.



4. Introduce Some Victorian Typography
Step 1
Select the Type Tool (T) and drag to create a text frame 262 mm in Width and 103 mm in Height. Position centrally on the page at Y position 153 mm.Type: "And you are cordially invited to a (paragraph break) Victorian (paragraph break) Seance". Set the Orientation to Align Center.
Set the Font of all the text to a new typeface, Hustlers Rough. You can also get a demo version of the font for free.
Highlight the first line of text and set the Font Size to 47 pt, Leading to 83 pt. Set the Font Color to Vintage Red, C=15 M=92 Y=89 K=5.
Highlight the second line of text and set the Font Size to 180 pt, Leading to 104 pt. Set the Font Color to [Black]. Highlight the final line of text, set the Font Size to 265 pt, Leading to 145 pt and again set the Font Color to [Black].

Step 2
Select the Line Tool (\) and, holding Shift, drag to create a horizontal line 235 mm in Length. Go to Window > Stroke to open the Stroke panel. Set the Weight to 1 mm, Cap to Round Cap, Type to Solid and, from the top control panel, set the Stroke Color to [Black].Position the line centrally on the page below the text frame you created in the previous step.

Step 3
Create a new text frame using the Type Tool (T) 262 mm in Width and 15 mm in Height. Position this centrally on the page below the line created in the previous step.Type: "Join us for an evening of ghoulish entertainment at", and set the Orientation to Align Center. Set the Font to a new typeface, Old Newspaper Types (mixing up different typefaces is a great way to give blocks of text an authentic vintage look). Set the Size to 28 pt and Font Color to [Black].

Step 4
Create another text frame below this one, typing "Event Location" and setting the Font to Hustlers Rough, and Size to 128 pt.
Step 5
To create an additional text frame with the date set in Old Newspaper Types, Size 21 pt, you can introduce a pair of framing lines.Select the Line Tool (\) and, holding Shift, drag to create a line 72 mm in Length. In the Stroke panel (Window > Stroke) set the Weight to 1.3 mm, Type to Thick-Thin and End to CircleSolid. Set the Stroke Color to [Black].
With the line selected, go to Object > Effects > Gradient Feather and apply a simple Linear Gradient at 0 degrees. Position the line just below the location text frame, to the left of the page.


Step 6
Select the Type Tool (T) again and create another text frame 118 mm in Width and 74 mm in Height. Position it below the other text frames on the left-hand side of the page, nestled in the bottom corner. You can drag a vertical guide from the Left Ruler (View > Show Rulers) to 27 mm and line the frame up against this.Select the frame and Edit > Copy and Edit > Paste, and position on the right-hand side of the page, so you have two columns.
Click the small, white square at the right-hand corner of the left-hand column, and click again in the second column to connect the two frames (go to View > Extras > Show Text Threads to see if you’ve connected them correctly).
You can now enter text to fill the two columns. Set the Font to Old Newspaper Types, Size 19 pt, Leading 22.8 pt (Auto) and Font Color to [Black]. Use this space to give more specific details about your Halloween event. Make it sound as enticing and spooky as possible!


Step 7
In the Text on Path layer, we’ll create a simple yet effective text effect to give a final vintage flourish to the poster.Navigate towards the top of the page. Select the Ellipse Tool (L) and drag to create a flat oval roughly the width of the page.


Hover over the curved half of the oval until a + icon appears next to the cursor. Click once and the line is transformed into a text path. Type: "Halloween is here". You will notice that the text appears upside down, so let’s rectify that.

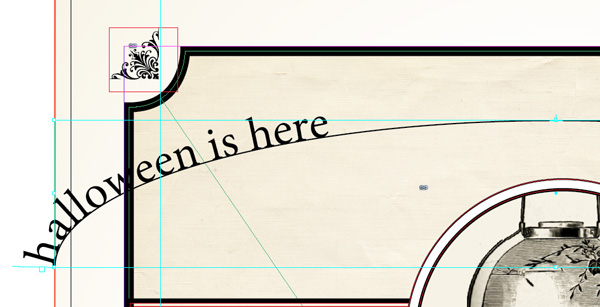

You’ve finished your poster! Great work!


Happy Halloween!



.webp)


