by

Join me and follow this joyful and meditative tutorial if you wish to learn some simple coloring techniques in Adobe Illustrator. We'll use the Mesh Tool while drawing a cute cartoon cow, floating in the yoga Lotus Pose above a green meadow. Grab your mouse or tablet pen, relax your mind, and let’s get started!
1. Create the Basic Cow Shapes From Your Sketch
Step 1
Start by making a rough sketch either on paper or digitally. You can use my image, which I doodled with the Pencil Tool (N) right in Adobe Illustrator.

First of all we are going to form the basic shapes of the head. Use the Rounded Rectangle Tool with 50 px Corner Radius to make a smooth shape for the nose, and use the Warp Tool (Shift-R) (you can check my tool settings in the screenshot below) to deform the nose, making a slight bulge on its upper part. Add the cow’s lower lip and warp it as well, dragging its lower part down a bit.

Step 2
Change the fill color on the nose to more of a skin tone, and add an ivory-colored head base with the help of the Ellipse Tool (L). Send the head shape to Back(Shift-Control-[) and draw a pair of rounded shapes with the Pencil Tool (N), or use the Ellipse Tool (L) as well to add two squashed ellipses.

Step 3
Let’s add the basic horn shapes to our cow’s head. Form a squashed ellipse and head to Effect > Warp > Arc, setting the Horizontal Bend value to -7% to make the shape blob in the bottom part. Object > Expand Appearance and apply the Arceffect again, this time setting the Vertical Bend value to 60%, making our shape slightly arched to the left.

Make a second horn and place both behind the basic head shape.

Step 4
Move on to the cow’s body. Create another rounded rectangle, placing it beneath all other shapes, and edit it with the Warp Tool (Shift-R), making it wider at the bottom.

Step 5
Draw a curved trunk-like shape with the Pencil Tool (N) (increase the Fidelity of thePencil Tool to make the shapes smoother) and form a rounded hoof, reminiscent of a horseshoe. Duplicate the created arm and place its mirrored copy on the other side of the body with the help of the Reflect Tool (R).

Step 6
Now let’s form the cow’s legs, putting them in the well-known Lotus pose. Firstly, add a deformed ellipse for the back part of the leg, filling it with a slightly darker color than other body parts. Then use the Pencil Tool (N) to form the curved narrow shape for the front part of the leg. Make its tip forked, depicting a hoof.
Put a dark-brown freehand shape above the hoof part and use the Intersect function of the Pathfinder panel to cut off the unneeded parts. Don’t forget to duplicate the leg shape before using the Pathfinder features, as it usually deletes both interacting objects.
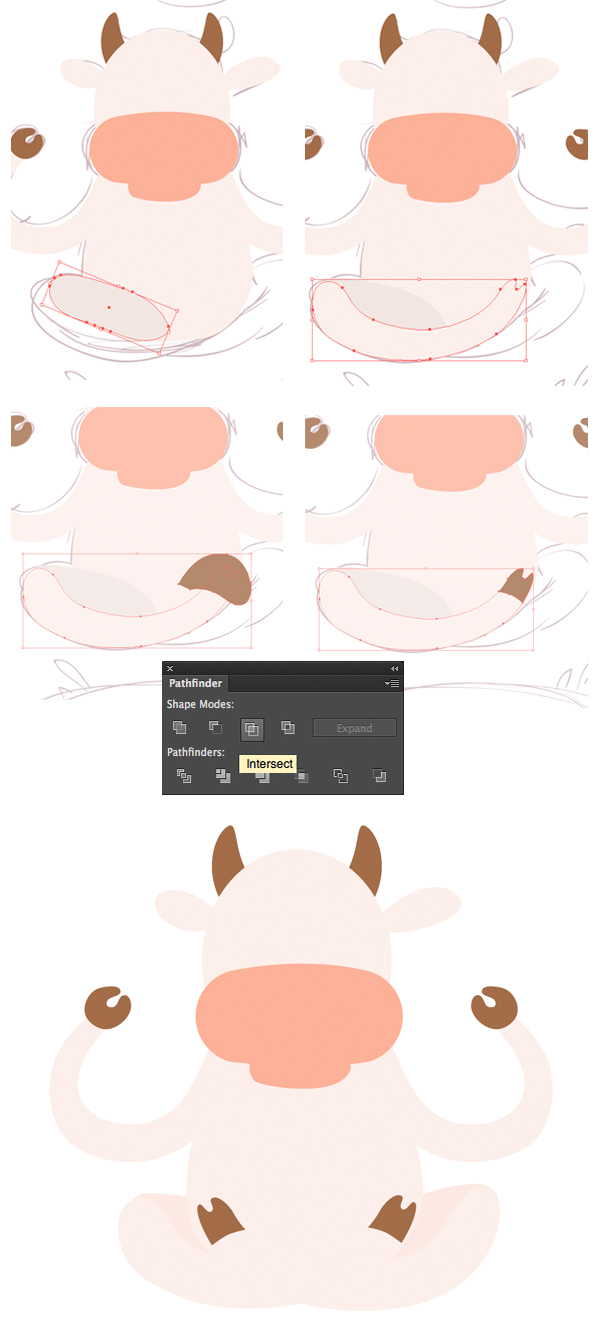
2. Use Mesh to Color & Enliven the Objects
Step 1
Let’s start enlivening our image from the very first element that we’ve created: the cow’s nose. Select the shape and go to Object > Create Gradient Mesh. Set 4 for the Rows and 3 for the Columns quantity in the pop-up options window, and click OK.
Now the fun part! Arm yourself with the Direct Selection Tool (A) and start coloring by selecting two upper anchor points in the middle part of the nose and making them lighter than the basic nose shape. Then select all anchor points at the edges of our shape and make them darker, forming a shadow along the perimeter. You will notice the shape becomes more three-dimensional and smooth at once.
Use the same technique to color the cow’s mouth, making its upper part darker. You can turn the shape into mesh directly with the Mesh Tool (U) by clicking the object and then adding as many rows and columns as you need by clicking with the Mesh Tool (U) again in various parts of your shape (I usually click in the center and at the edges of the objects).

Step 2
Let’s add some ambient lighting in order to make the surface even more realistic. Take the Mesh Tool (U) and click the central vertical and horizontal lines closer to the edges, this way creating several additional rows and columns (the lines will be crossing in the spot that you’ve clicked).
Now take the Lasso Tool (Q) and select the points on the newly created lines, making them a bit darker. Then select only the outermost points all the way along the edge of the shape. Press and hold the Shift key if you can’t select all the points at once. Finally, fill the selected points with lighter pink color, making the edges glow.

Step 3
Let’s try the same coloring method for the cow’s head. Firstly, Object > Create Gradient Mesh with 3 Rows and 4 Columns. Add 2 more rows and 2 columns very close to the edge, along every side of the shape, with the help of the Mesh Tool (U). Then select those pairs of anchor points that are next to the edge and make the fill color darker beige, leaving the central coloring ivory. As we see, the shape becomes bulged and looks more like a sphere.

Step 4
Now do the same trick with the Lasso Tool (Q) to create an ambient occlusion effect. Select the outer anchor points along the perimeter of the shape and make them much lighter, as if there is an additional light source behind our character.

Step 5
When you’re satisfied with the coloring, deform the head with the Warp Tool (Shift-R), making its lower part wider than the top.
Move on to the right ear, this time setting the Rows value to 3 and the Columns to 2in the Create Gradient Mesh options window. Add more mesh lines along the edge of the shape and apply the same colors as on the cow’s head to preserve the overall character palette.

Step 6
Add the inner pinky part of the ear and use the Reflect Tool (R) to mirror the ear over the Vertical Axis, placing its copy on the other side of the head.

Step 7
Let’s move on to the horns and make them shiny and slick! Create a Gradient Meshwith 2 Rows and 2 Columns and add several additional rows and columns with theMesh Tool (U), making the cells of the mesh grid smaller.
Select a column of the anchor points closer to the left edge and fill it with light-brown color, making a bright highlight. Then select the similar column on the opposite side of the horn and make it darker. Add gentle ambient lighting along the border of the shape and color the second horn in the same way, or simply replace it with a copy of the finished one.

Step 8
Move to the central part of the body, making it bulging and three-dimensional, just the same way as we did with the head.

Step 9
As for the arm, you might need to tweak the mesh a bit with the Direct Selection Tool (A) as it may look deformed at first when applied to a curved shape. Select and move the anchor points and their handles with the Direct Selection Tool (A) just as we do it with a regular path. Color the arm to match the other parts of the cow’s body.

Step 10
Start coloring the “hand” or the upper hoof. Add new mesh lines with the Mesh Tool (U) one by one by clicking on the outline of the shape. This might seem a bit tricky, but try to lay the lines along the shape, making them curved, so that the hoof doesn’t look flat. Pick the color from the horns using the Eyedropper Tool (I) and make the hoof shiny.

As you can see, every anchor point in our mesh has four anchor handles. You can move and edit them with both the Direct Selection Tool (A) and the Convert Anchor Point Tool (Shift-C) in order to obtain a realistic result.

Step 11
The next element in turn is the inner (or upper) part of the cow’s leg. Try making it a bit darker as it is farther from the viewer than the front part and is covered in shadow from the body.

Step 12
Proceed to the front part of the leg. Make its tip more rounded in order to make the mesh grid more even.

Follow the usual process—add more rows and columns with the Mesh Tool (U), placing them closer to the edges. Finally, apply the colors, putting a bright overtone in the center and along the boundary of the shape.

Pay attention to the area where two parts of the leg overlap, forming a knee. Fill the edge anchor points with the same color, so that the shapes blend nicely with each other, making a bent leg.

Step 13
Make the hoof more three-dimensional by coloring it the same way as we did with the “hand” part and with the horns. Enliven the element with bright hues of brown, achieving a smooth, glossy effect.

We’ve finished with the main elements of our character and here is how it looks at this stage:

3. Add Minor Details to the Cow
Step 1
Let’s start with the main parts by forming a pair of nostrils on the cow’s nose. Put a small ellipse on the left side of the nose and fill it with radial gradient, going from dark red in the center to bright orange at the edge, emphasizing the depth of the nostril hole. Add another ellipse beneath the first one, making it slightly larger, and fill it with linear gradient from light pink to white. Switch to Multiply Blending Mode, thus forming a gentle shadow around the nostril in order to deepen it a bit more.

Put two more ellipses behind the nostril, one larger than the other, select them both and use the Minus Front function of the Pathfinder panel to cut out a hole. Fill the newly created shape with linear gradient from dark red to black, switching to Screen Blending Mode to make a highlight. Duplicate and reflect the nostril, placing it on the other part of the cow’s nose.

Step 2
Form a group of ellipses of various sizes in the upper part of the nose and fill them with dark-red color, switching to Screen Blending Mode, thus making the nose spotty and realistic.

Step 3
Let’s return to the horns and make them more textured and sculpted. First of all, form the notches by creating a squashed narrow triangle with the Polygon Tool and apply the Arc effect with 43% Horizontal Bend value, making the shape curved.Object > Expand Appearance in order to apply the transformation.

Make several copies and place the notches in the appropriate position above the horn. Select them and Make Compound Path (Control-8). Here we need to cut off those unwanted parts outside the horn. For this purpose, select the horn and applyObject > Path > Offset Path with 0 px Offset value, thus creating a horn silhouette.
Now select the created silhouette and the notches and apply Intersect from thePathfinder panel. Make another horn silhouette with Offset Path, this time making it smaller. Switch both the created shape and notches to Screen Blending Mode, creating a glossy overtone, the way we did it with the spots on the cow’s nose.

Step 4
Apply the Offset Path with 0 px Offset value to the whole body of our cow, creating a single flat silhouette. Place several circles above the silhouette and cut off the unneeded parts in the same way as we did with the horn notches. Fill the created spots with brown color and switch to Multiply Blending Mode, making them semi-transparent.

Step 5
Let’s form the cow’s pink tummy. Create a 3x3 Gradient Mesh and make the shape more spherical and three-dimensional. Use the Warp Tool (Shift-R) to deform the shape a bit, making it more realistic.

Step 6
Don’t forget to add the main facial features of our cow. Let’s form the brows. Create an even circle with the Ellipse Tool (L), drag its right anchor point further right with the Direct Selection Tool (A), and make the shape slightly curved with the Arc Warp Effect, setting 45% Horizontal Bend Value.
Add two half-circled thin strokes for the eyelids and place a red circle between the brows. Add some gentle shadows under the brows and eyes in Multiply Blending Mode to make the face more sculpted. Place some more shadows under the cow’s head and on the tummy to separate the body parts from each other.

Step 7
Now that the cow is finished, let’s add some compositional elements and a simple background to give our image a finished look. Form a green ellipse and add a wavy freehand shape above with the help of the Pencil Tool (N). Cut out the upper part with the help of the Pathfinder panel. Duplicate the shape and decrease the size of the upper copy a bit. Add a few green spots, making the meadow more fancy.

Step 8
Select both meadow copies and apply Object > Blend > Make. Proceed to theBlend Options and set the Spacing to Specified Steps with 10 to 20 steps. We also need to add some grass to give our meadow a natural look. Form a narrow triangle, as we did for the horn notches, and drag it to your Brushes panel. Create a new Art Brush with default settings and draw a few strokes with the Paintbrush Tool (B), creating gentle grass blades. I’ve also added a subtle elliptical shadow in the middle of the meadow for more realism, as our cow will be floating above the ground.

To make the ground more vivid and bright, select the upper shape from our blend group, duplicate it and apply a radial gradient from dark yellow to black, switching it to Screen Blending Mode and thus creating a sunny yellowish overtone.

Step 9
Finally, add a big ellipse in the background, depicting a rising sun. Fill it with pale-yellow gradient, but don’t make it too bright, so that the sun doesn’t look too distracting. Fill the white background with a gentle blue color, imitating a clear sky.

Here You Have It! Your Meditating Cow Is Finished!
Make a deep inhale and relax—our bright, calming illustration is ready! I hope you’ve enjoyed creating subtle color blends with the Mesh Tool and found these tips and tricks useful for your future tutorials. Keep creating art and bringing beauty and joy! Peace to everyone!





