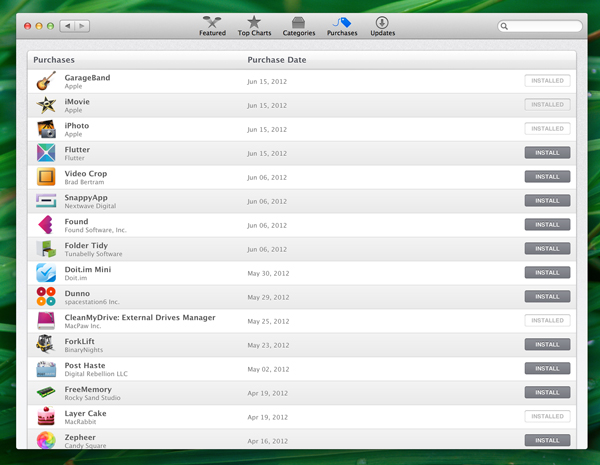This
tutorial will examine some of the advanced features in QuickTime X.
We'll go over sharing, audio and video recording, screen recording and
more.
QuickTime X originally shipped with Mac OS X 10.6 (Snow Leopard). Apple used to have two versions of the media player, a free, very basic version and a paid, more robust version. I'll be honest - I've never used the Pro version of QuickTime, so my usage up until this release was just basic media playback.

YouTube Share Dialog
Fill in the necessary information in the dialog box and click next to
start the process to upload the movie to YouTube. You'll see a message
box displaying the progress of the upload. That's it. You're done.
There’s no need to do any converting or anything like that. QuickTime
takes care of the whole process for you.
This integration is very helpful for those (like me) that have great intentions of sharing a video to YouTube and end up not feeling like taking the time to go through the extra few steps. I know it's not difficult, but with this built directly into QuickTime, it's much more likely that I'll upload a video to YouTube right after I save it to my Mac.
I actually used this recently to record a Google Voice call and it worked beautifully. The simplicity of the audio recording is where this really becomes useful. From loading QuickTime to starting an audio recording takes all of 10 seconds, and about three clicks.
Some very minor editing is possible with QuickTime as well. From the Edit menu you'll see a Trim option. This will allow you to trim from the beginning or end of your recording. It's not much, but if you're just doing a basic recording (which you more than likely are) it may be all you're looking to be able to do. Again, the simplicity of this process makes this a really nice little feature.

Audio Trim
Sharing an audio recording is, unfortunately, not possible through
the QuickTime interface. I could see it handy to be able to at least
share to iTunes or MobleMe, but that option isn't available with an
audio only recording. If you're a podcaster, more than likely you'll be
using some other more audio specific software to edit and produce your
audio so it probably isn't a big deal.
Like I mentioned, I think the audio recording will see it’s best use for those instances when you need a quick, simple recording.
There’s a small drop-down arrow that will allow you to select any other installed cameras to use as the video source along with option change to other available microphones, change quality settings for the video (medium, high or max) and also an option to choose save to location.

Audio Trim
As with the audio recording, simply click the record button to begin
the recording. You’ll see the time begin to tick and the audio
indicators will begin bouncing as well. Click the stop button when
you’re finished. Save it and/or share it.
It is also easy to trim a video. It’s basically the same process as trimming an audio recording. Select Trim from the Edit menu. You’ll see a timeline at the bottom of the video and you’ll be able to trim from either the beginning or end. As with the audio trimming, if you’re looking to do some more in depth editing, you’ll be looking to other software (something like iMovie), but it is certainly a handy tool for a quick trim.

Movie Trim
To start a screen recording select New Screen Recording from the File menu. The screen recording control will appear. You’ll see a small drop down arrow once again that will allow you to change some settings. You’ll be able to change the quality of the recording, the save to location and you’re also able to pick a microphone if you’d like to add audio into your screen recording. Click the record button to begin recording.

Screen Recording Stop
The recording controls disappear and you’ll then just see a small stop
control on the menu bar. That does just what it says, stops the
recording and your recording will open up for your review
(Command-Control-Esc will stop the recording as well). Trim, save, or
share as you’d like.
QuickTime has been around for a long time, and I think it has been easy to cruise by the updates and just take for granted that it is going to be another update to a standard media player (for the non-Pros).
This update changed a lot, and made QuickTime a tool that can be useful to just about everyone. The functionality is so simple and quick to use while still producing fantastic results it’s really a difficult application to overlook.
QuickTime
QuickTime has been the standard media player of the Mac operating system for many years. It has gone through various iterations over the past two decades, beginning with the release of Version 1 in 1991.QuickTime X originally shipped with Mac OS X 10.6 (Snow Leopard). Apple used to have two versions of the media player, a free, very basic version and a paid, more robust version. I'll be honest - I've never used the Pro version of QuickTime, so my usage up until this release was just basic media playback.
The Pro version is gone, and some great new features have been added to the standard version that are available for everyone.Many of us have been standard (free) users forever. But we couldn’t justify the cost to purchase the "Pro" version, offering functionality that was done better by other applications. Things have changed with QuickTime X. The Pro version is gone, and some great new features have been added to the standard version that are available for everyone. Let’s take a look at some of them!
Share to YouTube
Sharing your movies to YouTube directly from the QuickTime interface is now possible, and QuickTime X makes this process dead simple.
This probably goes without saying, but I'll say it anyway, you will need a YouTube account for this to actually work.
With the video you wish to upload to YouTube loaded, select the Share option from the menu bar and pick the YouTube
option (you’ll also see an iTunes and MobileMe Gallery as well). The
first time you use this feature, you'll be asked to enter in your
YouTube credentials. Check the option to store in the system keychain
and you won't have to do that again.

YouTube Share Dialog
This integration is very helpful for those (like me) that have great intentions of sharing a video to YouTube and end up not feeling like taking the time to go through the extra few steps. I know it's not difficult, but with this built directly into QuickTime, it's much more likely that I'll upload a video to YouTube right after I save it to my Mac.
Video and Audio Recording
QuickTime X has the ability to record audio and video. This was previously only a Pro capability, but is now included as a basic feature in Version X. It is very easy to complete a surprisingly professional audio or video recording.Audio
From the File menu, select New Audio Recording and off you go. The audio recording controls will load. To kick off your audio recording just click the record button. Whatever mic you have set as your default system mic will be used to record the audio. You’ll know you’re recording when you see the time start ticking away along with jumping audio level indicators.I actually used this recently to record a Google Voice call and it worked beautifully. The simplicity of the audio recording is where this really becomes useful. From loading QuickTime to starting an audio recording takes all of 10 seconds, and about three clicks.
Some very minor editing is possible with QuickTime as well. From the Edit menu you'll see a Trim option. This will allow you to trim from the beginning or end of your recording. It's not much, but if you're just doing a basic recording (which you more than likely are) it may be all you're looking to be able to do. Again, the simplicity of this process makes this a really nice little feature.

Audio Trim
Like I mentioned, I think the audio recording will see it’s best use for those instances when you need a quick, simple recording.
Video
A video recording takes the exact same process as does an audio recording with the obvious exception of selecting the New Movie Recording option from the File menu. Your iSight/FaceTime camera will turn on, and you’ll see live video with controls on the screen. Again, whatever camera is set to your system default will be shown right away.There’s a small drop-down arrow that will allow you to select any other installed cameras to use as the video source along with option change to other available microphones, change quality settings for the video (medium, high or max) and also an option to choose save to location.

Audio Trim
It is also easy to trim a video. It’s basically the same process as trimming an audio recording. Select Trim from the Edit menu. You’ll see a timeline at the bottom of the video and you’ll be able to trim from either the beginning or end. As with the audio trimming, if you’re looking to do some more in depth editing, you’ll be looking to other software (something like iMovie), but it is certainly a handy tool for a quick trim.

Movie Trim
Screen Recording
This is probably the most interesting and I think least-known use for QuickTime X. This will essentially allow you to do a video recording of what you’re doing on your screen. Whatever windows you open. Wherever you click. Whatever you do will be recorded.To start a screen recording select New Screen Recording from the File menu. The screen recording control will appear. You’ll see a small drop down arrow once again that will allow you to change some settings. You’ll be able to change the quality of the recording, the save to location and you’re also able to pick a microphone if you’d like to add audio into your screen recording. Click the record button to begin recording.

Screen Recording Stop
Conclusion
The common theme of this post is really that the new features of QuickTime X are an excellent way to accomplish a few simple media tasks very well. For former Pro users, these features don’t seem like that big of a deal, but for those of us basic users, these are fantastic.QuickTime has been around for a long time, and I think it has been easy to cruise by the updates and just take for granted that it is going to be another update to a standard media player (for the non-Pros).
This update changed a lot, and made QuickTime a tool that can be useful to just about everyone. The functionality is so simple and quick to use while still producing fantastic results it’s really a difficult application to overlook.