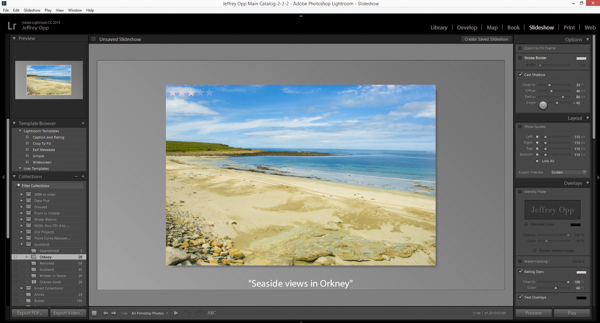In my introduction to underwater photography I covered a lot of the issues that shooting underwater introduces; in particular the effect water has on light transmission.
One important aspect that I only touched on briefly was post-processing underwater images to overcome these problems. In this tutorial, I’m going to address that aspect of underwater photography in a lot more detail. You'll learn a step-by-step workflow in Adobe Photoshop Lightroom to correct and adjust your underwater images.
Step One: Assess the Image and Make a Plan
Before doing any pixel pushing, it’s important to assess the image and make a plan. With underwater images there are a couple of specific considerations.
First, the white balance is almost always off. This is true even if you create a custom white balance underwater—the shooting conditions change too frequently as you dive. In most cases, the image will have a blue colour cast from the water, however, in some instances the white balance might be overcorrected by your camera and it will have a yellow cast. Identifying the colour cast so you can compensate for it is one of the most important parts of editing underwater images.
The image below that I’m using for this tutorial has a blue colour cast which can be seen in the fish’s white and black scales.

Second, thanks to the water, the exposure will normally lack contrast. There are also very few bright highlights—such as the sky—underwater unless you are shooting towards the surface or at shallow depths. This can confuse your camera’s meter so underwater images are often underexposed. If you compensate for this when shooting, all the better, but you may have to deal with it in post. My image for this tutorial is a little over a half stop underexposed.
Third, unless you’re very lucky, water isn’t crystal clear. There are particles of sand, algae, plankton and countless other things suspended between you and your subject. Especially if you’re shooting with a flash, these can appear in the final image. They’re simple to remove with the tools in Lightroom but it’s important to identify how much of a problem backscatter is when you’re making your plan.
Finally, underwater photography is still photography. Considerations like crop and composition aren’t suddenly forgotten when you strap on a scuba tank. You need to think about whether—and how—you’re going to use techniques like retouching, dodging and burning, colour toning and other processes to create the strongest image possible and remove distractions.
When you’re ready to begin editing, open your image in Lightroom’s Develop module.
Step Two: White Balance the Subject
With a plan in place, the first step is to set the white balance for the image. For most photos—including the one I’m using for this tutorial—the white balance of the subject is far more important than the white balance of the background. Later on in this workflow we will look at correcting the colour in the background using the HSLpanel.
Lightroom’s White Balance Selector tool—the little eyedropper in the Basic panel—is a good place to start when you’re white balancing an underwater image. Select it and click on an area of the image that should be white, grey or black. Sand on the bottom of the ocean can be a good reference point as can parts of your subject.

The White Balance Selector tool’s suggestion will rarely be exactly right but it is normally closer to the correct range of values than the straight out of camera image. With your first estimate from the tool, use the Temp and Tint sliders to fine-tune the adjustment until the subject looks natural and doesn’t have an obvious colour cast.
It’s a good idea to look away for a few moments after you’ve done this and then come back and check your work; it’s too easy to over adjust if you constantly stare at the image.

For the image I’m using, I found that increasing Temperature by 24 and the Tint by 64 gave the best results.
Step Three: Correct the Exposure
Now that the image’s white balance is correct, it’s time to dial in the exposure.
Use the Histogram to get a rough idea of what you have to work with. If you’re editing a RAW image, you will have a lot more latitude to change things.
Start by using the Exposure slider to adjust the overall light levels for the image. Next use the Highlights, Shadows, Whites and Blacks sliders to adjust the individual light levels of the different sections.
To finish I normally add between 5 and 10 Clarity, depending on the image’s resolution.

Every image will need a different treatment. For example, in the image I’m using I increased the Exposure by 0.6 of a stop, I reduced Highlights by 32, Shadows by 12 and Blacks by 7.
Tip: I prefer to avoid using the Contrast slider and instead use the more granular sliders and the Tone Curve to adjust contrast.
Step Four: Correct Colours Using the HSL Panel
A lot of the editing for underwater images is done in the HSL panel. Although you want to avoid a blue colour cast on your subject, to convey the atmosphere of being underwater you normally want the background to be quite blue. The HSL panel is where you can make this happen.
Depending on the specifics of your image, there will be some colours more represented than others. In most images, however, the Blue, Aqua and occasionallyPurple sliders will have the greatest effect on the colours. Use them, and any other sliders that are relevant, to adjust the colour in the image.
As a general rule, I find darkening and saturating the Blue, while pushing the Aquahue closer to blue can be a good starting point.

In the image I’m using, I’ve increasd the Hue of the Aqua, Yellow and Greenchannels while decreasing it in the Blue and Purple channels. Then I increased theSaturation of the Yellow, Aqua and Blue channels. Finally, I increased theLuminance of the Yellow and Green channels and decreasing it for the Aqua, Blueand Purple channels.

Step Five: Clean Up, Local Adjustments and Finishing
With exposure and colour corrected, things are looking good.
What direction you go next is largely up to you. If the image requires a large amount of backscatter clean up, sending it over to Photoshop so you can use the more powerful tools there is a good idea. If there’s only a small amount of backscatter, Lightroom can handle it. I spent about three minutes using Photoshop for this image.

It’s also time to consider more local adjustments like dodging and burning. For this image, I used a Radial Filter in Lightroom to create a vignette to pull focus towards the fish’s eye but I could equally have used the Brush tool to perform more specific adjustments.
To finish up, perform any finishing touches like sharpening and export the final image from Lightroom.
Conclusion
Processing underwater images is the same as any other photo, just with a couple of extra considerations. The best place to start is with the white balance of the subject. Once that’s accurate, adjust the overall exposure and contrast of the image. TheHSL panel can dial in the exact colour values you want; once you’re happy with the exposure value, spend some time using the HSL panel to fine-tune things. Finally, either send the image to Photoshop for more processing or finish it off and export it using Lightroom’s tools.
Once you have an understanding of what you need to address when editing underwater images the process will become second nature to you. If you’ve any questions about this workflow, please ask them in the comments below.
by