
Summer is a great season to go hiking and get closer to wild nature. Are you ready for it? In this tutorial we’ll be creating a set of trendy flat icons with hiking items in Affinity Designer. We’ll be using various techniques to create shadows and switching between the Personas, applying grungy texture to our icons. Let’s get started!
1. Create a Tent Icon
Step 1
Let’s create a 600 x 600 px New Document and start forming our first icon. Take theRectangle Tool (M) and create a narrow rectangle, placing it horizontally. (Its size is about 90.5 x 7.6 px, but you can make it larger or smaller, depending on the size of your document. Throughout this tutorial I'll be mentioning sizes just to show the approximate proportions of the objects that we'll be creating.)
Use the Triangle tool to make a triangle shape and place it on top of the rectangle. Select both shapes and Align them Horizontal to the Centre from the upper context toolbar (the area below the Persona selectors).

Step 2
Create a smaller triangle (about 31.8 x 34.1 px size) inside the first one, forming the entrance of our tent. Add two tiny pegs on both sides of the tent and Align the pegs and the lower tent side Vertical to the Bottom.

Step 3
Take the Pen Tool (P) and draw several straight lines from the tent to both pegs, depicting a rope.

Step 4
Let’s make the sides of our tent slightly arched, adding a touch of realism to our flat image. Select the big rectangle and Convert it to Curves in the upper context toolbar. Now we can modify the shape. Take the Node Tool (A), grab the side of the triangle and pull it down a bit, bending the shape.

Step 5
Now that the base of our tent is ready, let’s color it! But first we need to form the color palette of our document. You can find the palette that we’ll be using in the materials to this tutorial, but if you want to use your own colors, here are some brief instructions on how you can make up your palette in a few clicks.
First of all, make a New blank Document and form several shapes with the desired colors (see the set of rectangles below). Move to the Swatches panel, find the menu icon in the top right corner of the panel and select Create Palette From Document > As Document Palette.
Now that we have our colors in the Swatches, let’s save our palette so that we can use it in any document. Select Export Palette from the drop-down menu in theSwatches panel, and save it anywhere on your PC.
Return to your hiking icons document and move to the Swatches menu to Import Palette > As Document Palette. Great! Now we can apply the created colors directly from the Swatches panel.

Step 6
Select the tent base and fill it with the light-beige color by selecting it in theSwatches. Color other parts of our tent accordingly. Apply the darker beige color to the rope by applying it to the Stroke.

Step 7
Select all the elements of our tent (except the rope) and switch the Stroke color to none, so that we have no black outlines.

Step 8
Let’s form the base of our icon by making a circle of 150 x 150 px size with theEllipse Tool (M) (hold down the Shift key to make the shape even). Fill it with the green color from our palette.

Step 9
To make the icon more intricate, let’s add a semi-transparent shadow effect to the tent. First of all, Group (Command-G) all parts of the tent and then duplicate the group (Command-C > Command-V). Select the tent copy, right click andUngroup All.

Step 10
Keeping the duplicated objects selected, Convert them to Curves and use the Add Operation in your upper Toolbar to merge all the parts into a single shape, thus forming a silhouette of our tent.
Switch the shape to 50% Opacity, Multiply Blend Mode in the settings of the Layerpanel, to make it dark and semi-transparent. Then add a rectangle, covering the right half of the tent (the color and the opacity of the rectangle doesn’t matter, because we only need it to cover part of the tent).

Step 11
Now let’s use the Mask Layer to form a shadow. Head to the Layers panel, select the rectangle that we’ve placed above the tent, and drag it above the thumbnail preview of the tent silhouette. You will see that a small blue square appears next to the thumbnail. Release the mouse key, this way combining the two shapes and creating a darkened half of the tent.

Step 12
Now we’ll add a trendy long shadow effect to the icon base. Make a rectangle with the Rectangle Tool (M) and rotate it by 45 degrees. Convert the shape to Curvesand use the Node Tool (A) to adjust the rectangle, hiding its left part behind the tent, as shown in the screenshot below. You can add more nodes by double-clicking on the side of the shape with the Node Tool (A), and delete the unneeded nodes by selecting them and pressing the Backspace key.

Step 13
Switch the shadow color to green and set its Opacity to 50%, Multiply Blend Mode. Hide the unneeded part of the shadow inside the icon base, using the Mask Layer, as we did previously.
Let’s add one more detail to our tent to make it look more interesting. Duplicate the tent base twice. Select the upper copy and drag its bottom side up, squashing the shape. Fill the shape beneath it with orange color, making it look like a bright stripe. Select the two copies and use the Subtract Operation to cut off the unneeded parts.

Let’s have a look at our completed icon and move on to the next one.
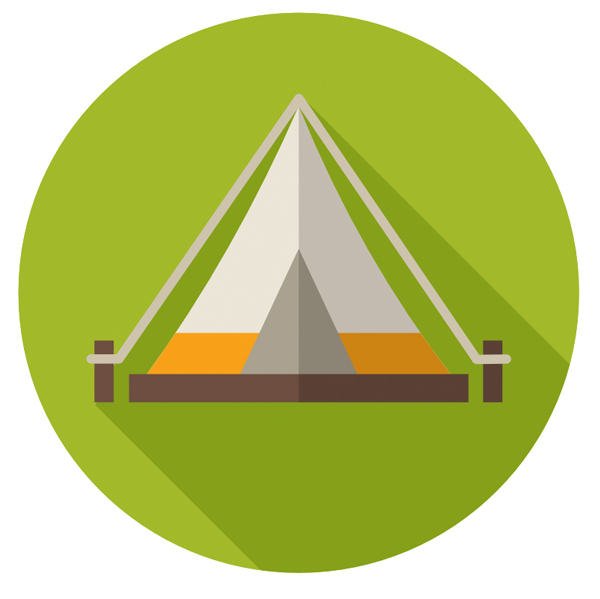
2. Make a Backpack Icon
Step 1
Start forming the backpack base by making a tall rectangle (about 52.4 x 87 pxsize). Add two more rectangles of smaller size on the top and bottom parts of the base, and Align the shapes to Center.

Step 2
Select the upper rectangle and make its Corners Rounded by 25% in the upper context toolbar. Extrude the shape up a bit, moving its top part outside the basic rectangle.

Step 3
Copy the basic rectangle twice and use the Intersect Operation to cut off the unneeded parts. Add more elements (fastenings and pockets), making the shape look more like a tourist's backpack. Let's also make the corners of the basic shape rounded as well, to make the shape smoother.

Step 4
Add more pockets on both sides of the backpack, and apply the bright colors from the Swatches to enliven the object.

Step 5
Let’s add a shadow, using another technique this time. Copy the backpack group, ungroup all of its parts and Convert them to Curves. Use the Add Operation to create the backpack silhouette.
As previously, switch the silhouette to 50% Opacity, Multiply Blend Mode. Finally, keeping the silhouette selected, take the Vector Crop Tool and cut off the left part of the shape. You actually don’t destroy this shape and can always edit it with theVector Crop Tool, as it works the same way as the Mask Layer, making part of the shape invisible.

Step 6
Copy our previous circle icon base and adjust the backpack to fit it. Finally, add the long shadow and apply blue color to the icon base.

3. Render the Compass Icon
Step 1
Start by making a compass base from an even circle. Add a small rectangle in the upper central part of the circle, forming a graduation line. Select the created element, hold down the Option (Alt) and Shift keys and drag the shape down, making a copy.

Step 2
Make a copy of the rectangles and rotate them by 90 degrees, forming more graduation lines. Make a small triangle and place it inside the compass base so that it points to the top. Duplicate the triangle and Flip the copy Vertical from theTransforms menu in the upper Toolbox. Now we have a magnetic compass needle!

Step 3
Let’s rotate the needle to the side a bit.

And we can start coloring our compass! Select the basic circle shape, duplicate it and fill its Stroke with dark-brown color, setting the Stroke Width to 6 pt, making itsCap and Joint rounded and Aligning the Stroke to Inside. Set the Fill color of the compass base copy to light-beige and color all the rest of the elements.

Step 4
Create a semi-transparent darkened silhouette of our compass and use the Vector Crop Tool to form a shadow on the right half of the object.

Step 5
Finally, place our compass on the orange icon base and add a long shadow. You can all make the compass more dimensional by making a gentle shadow between the brown outline of the compass and its beige basic shape by creating a smaller circle with dark-beige Stroke.

4. Create the Mountains Icon
Step 1
First of all, let’s form the base of our mountains. Make a 93 x 73.2 px triangle and then create a smaller one, placing it at the right side and making the shapes overlap and Aligning them to the Bottom.
Take the Pen Tool (P) and shape the snowcaps of the mountains. We will cut the unneeded pieces off, so you don’t have to be too precise and can draw outside the triangle base. Duplicate the triangle part of the mountain, and then select the copy and the snowcap and use the Intersect Operation to make the cap fit the top of the mountain.

Step 2
Now let’s color the mountains and form a simple flat cloud. Start by making an even circle and then add two more circles, varying their sizes.

Step 3
Place a narrow rectangle at the bottom of the cloud and make its Corners 100% Rounded. Combine the shapes to make them fit each other, and use the Add Operation to merge the shapes. You can select the unneeded nodes on the outline of our new shape with the Node Tool (A) and delete them by pressing Backspaceto make the cloud smoother and more rounded. Fill the cloud with the blue color from our palette.

Step 4
Add more clouds by making copies and flipping them horizontally, and form a gentle shadow for each mountain. Finally, place the created composition onto the round icon base with a long shadow.

5. Form a Car Icon
Step 1
Let’s make the chassis of the car by creating two rectangles—the narrow one (for the bumper) and the larger one—and placing them one on top of the other. Add two smaller rectangles with rounded corners for the wheels. To make it clear, we’re forming the front look of our car.

Step 2
Add two even circles for the headlights of our car. Copy the big rectangle and place the copy above the original shape to render the driver’s cabin. Select the upper left node with the Node Tool (A) and move it to the right side by pressing the right arrow key several times to make the shape skewed. Repeat the same with the top right node, and add the inner part of the cabin by duplicating the shape and making it a bit smaller.

Step 3
Let’s add the reflections on the front glass part of the cabin. Form two narrow rectangles and make them skewed by moving all the top nodes to the right. Make the car more detailed by adding two rectangles with rounded corners on the roof of the cabin, thus forming the stylized luggage.

Step 4
Apply colors to our car and add a few more details—the belt across the luggage and a small rectangle between the headlights for the radiator grill, making the car more realistic.

Step 5
Form a darkened silhouette of our car and use the Vector Crop Tool to form a subtle shadow.

Step 6
Finish up with the icon by placing the car on a green icon base and forming a long shadow.

6. Create a Campfire Icon
Step 1
Start forming the fire shape from a circle. Use the Ellipse Tool (M) to make an even shape, Convert it to Curves and drag its top node up with the Node Tool (A), so that the shape resembles an egg. Convert the upper node to Sharp angle from the upper context toolbar.

Step 2
Duplicate the fire shape and make it smaller, forming the inner part. Move on and start making the wooden logs. Make two small even circles for the front part of the logs. Further, draw out the extruded part of the log with the Pen Tool (P).

Step 3
Form two more logs on both sides of the fire and make their tips rounded by bending the curves with the Node Tool (A). Apply colors to the created outlines, making a bright campfire symbol.

Step 4
Take the Pencil Tool (N) and draw a spiral swirled line on the front parts of both logs, making the wood surface more realistic. Form a gentle shadow on the right part of the campfire, either using the Mask Layer or the Vector Crop Tool, as we did earlier. Finally, finish up with the icon by placing it on a blue circle base and adding a long shadow.

7. Use the Pixel Persona to Add a Grungy Texture
Since the beginning of this tutorial we have been working with the Draw Persona, which is great for vector graphics. However, Affinity Designer allows us to combine vector and raster graphics, creating an extraordinary mix of styles. Let’s see how it works!
Step 1
Find the Persona switchers in the top Toolbox bar and select the Pixel Persona(the central one). Go back to our first icon—the tent—and select the orange stripe. Find the Insert Target function in the Toolbox on top and select Insert Inside the Selection mode. Now everything you draw will be shown only inside the boundaries of the selected shape, as if we were using a Mask Layer.

Step 2
Take the Paint Brush from the Tool panel and go to the Brushes panel to select the desired brush. Use one of the Texture or Spray-paints brushes to create a grungy, messy effect. Press the Add Pixel Layer icon in the bottom of the Layers panel (otherwise, the Pixel layer will be created automatically), select the darker orange color and make a few strokes, adding stains and making the tent more textured.
Use the same method to draw over the base of the tent, making it look messy as well.

Step 3
Add the grungy pixel texture to the other icons as well.

Great Job, Guys! We’re Prepared for Hiking!
Congratulations! We’ve finished our flat set of hiking icons with grungy textures in Affinity Designer! I hope you've enjoyed using this program as much as I do, and discovered some useful tips and tricks for your future works. Good luck!





