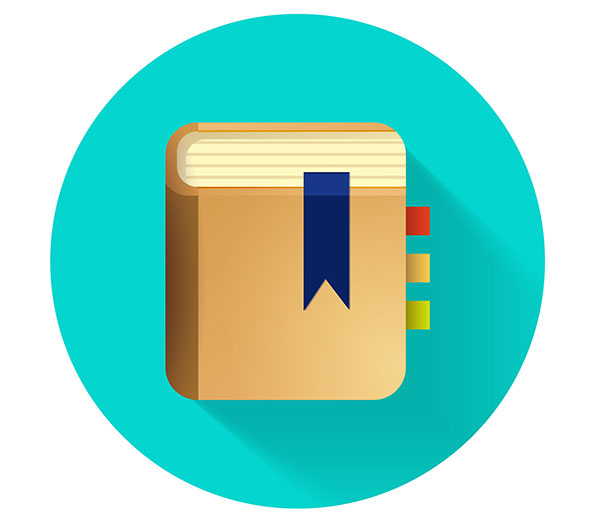
In this tutorial we'll create a long shadow icon with the Blend Tool in CorelDRAW. We'll start by creating a book icon, perfect for an app that holds contact information, a diary, or datebook. In doing so we'll construct the design using basic shapes and linear gradients. The blended shadow completes our icon, giving you the tools and techniques to create a whole set of icons in this style.
1. Constructing the Book
Step 1
Open a New Document in CorelDRAW.
- Use the Ellipse Tool (F7) to draw a circle. Set the fill color to teal (
#04D6CF) in the Object Properties docker and make sure the shape's Outline is set to none. - Draw a rectangle in the center of the circle with the Rectangle Tool (F6) and use the Shape Tool (F10) to round the corners. Alternatively, you can adjust the corner radius in the Property Bar. Set the fill color to dark tan (
#D19547). - Draw a thin rounded rectangle near the top of the tan rectangle. Set the fill color to light cream (
#FFF8C2) and make sure it overhangs the right side of the tan rectangle. - Select both the tan and cream colored rectangles and hit Intersect in the Property Bar. Delete the original cream rectangle and make sure the new shape created has its fill color set to light cream (
#FFF8C2).

Step 2
Now that we have the basic book shape, we need to add details to the design, starting with the book's binding.
- Overlap most of the right side of the book with a rectangle. The non-overlapping portion will be the book's binding.
- Select both the new rectangle and the book's tan rectangle and hit Intersect in the Property Bar. Delete the original overlapping rectangle and set the fill color of the newly made shape to tan (
#EDB974). - Overlap the top portion of the book with a rounded rectangle drawn with the Rectangle Tool.
- Intersect the base book shape with the new rounded rectangle shape and set the fill color to (
#D19547). This shape should be lighter than the rest of the design, but I'll be applying Linear Fountain Fills to each of them once I've finished laying out my entire design.

Step 3
Let's move on to adding Fountain Fills to the design.
- Start with a thin rectangle on the top edge of the front of the book.
- As we did previously, Intersect the rectangle from the tan book shape and Delete the extraneous rectangle shape. Set the fill color to a Linear Fountain Fill from tan (
#D19547) to light tan (#EDB974). - Select the book binding shape and set the fill to a Linear Fountain Fill that goes from dark tan (
#B87F35) to brown (#7D5827). Use the Interactive Fill Tool to place the gradient on the left side of the shape (see below). - Apply a Linear Fountain Fill to the main book shape as well, going from tan (
#D19547) to light tan (#EDB974). Also note the shadow shape in the inside of the book's pages, created from two overlapping shapes.

Step 4
Let's define the book's pages a bit more.
- Draw four long, thin rectangles using the Rectangle Tool.
- Select all four rectangles and hit Weld in the Property Bar.
- Select the newly welded shape and the rounded page shape and hit Intersect. Delete the extraneous rectangle shapes and set the fill color of the intersected rectangles to a tan tone (
#DBBB83) with the Transparency set to 50in the Object Properties docker.

Step 5
It's time for some final, optional details for your icon design.
- Draw a few rectangles on the right side. Align them to the left andDistribute them evenly from the top in the Align and Distribute docker.
- Place them beneath the other book icon components in the Object Managerdocker. Set their fill or fountain fill colors to those of your choosing.
- Add a ribbon peeking out of the top of the book by drawing a rectangle with pointed tails and drawing a smaller rectangle on the top edge. Group (Control-G) all of the book components together.

Step 6
Finally, for this section, as a show of what we've just done, here's a look at the outline and the filled-in versions of the icon. You can see the placement of each shape and how they cleanly overlap thanks to the use of Intersect.

2. Creating the Long Shadow
Step 1
Draw a small rounded rectangle over the book icon in dark teal (
#07ADA7). Duplicate(Control-D) the rectangle and place it to the lower right, diagonally, from the original rectangle. Set the Outline to none and the Transparency of the second rectangle to 100.
Using the Blend Tool, drag the tool from the first rectangle to the second.

Step 2
In the Object Manager docker, Select the higher of the two rectangles in the blend and set its fill color to a darker teal (
#0Dbfb9).
Step 3
With the blend selected, adjust the Object Acceleration slider to the left side and theColor Acceleration to the right side of the slider in the Property Bar.

Step 4
Originally, I had the amount of steps set to 400, but found that to be far too intense. Instead, I set it to 125 steps, as it's still a smooth blend, but also isn't as solid a block of teal. It's entirely up to you how strong, smooth, or even the placement of your blend is.

Step 5
Group the book icon, blend, and teal circle together. Duplicate the circle and make sure it's Aligned with the original. Select the icon group and go to Object > PowerClip > Place Inside Frame. Select the overlapping teal circle and your icon will be clipped to that shape, ready for export.

Great Job, You're Done!
Now that you've learned how to use the Blend Tool in CorelDRAW, why not make a whole set of mobile app icons? Whatever you do with this tool and program, share with us in the comment section below! For more CorelDRAW tutorials, check out the following:
- How to Use the Extrude Tool in CorelDRAW
- How to Create and Use Perfect Shapes in CorelDRAW
- How to Create and Use Gradients in CorelDRAW




.webp)
